iPhoneやiPad、Mac間でファイルを簡単に送受信できるんです。
Wi-FiやBluetooth、さらにiPhoneのテザリングでも使える便利なAppです!これはすばらしい!
iOS6からiPhoneとMacでAirdropが可能になると言われていたような気がしますが、実現されなくてガッカリしました。
しかしinstashareを使うとAirdropライクな使い方ができるのです、便利な奴ですね。
iPhoneで撮った動画や画像はメッセージやメールで送信したり、dropboxやiCloudを経由してMacまで運んでいましたがinstashareを使うと動画は圧縮されることなく送信できる、さらに早い!
めっちゃ早い、かめねこビックリ。
ビックリして導入したのでインストールから簡単な使い方までをメモしておきます。
※iphoneにもAirdropが来たので今は不要になってしまいましたね><
まずは準備
Appの本体をダウンロードします。
Macは本家のサイト様からダウンロードしちゃいます。
iPhoneやiPadはAppstoreからダウンロードします。
Macで準備編
Macはいつも通り解凍後にアプリケーションフォルダに移動して完了!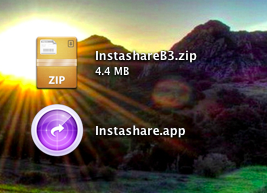
インターネットからダウンロードしたけど開いても良いの?って聞かれたら”開く”をクリック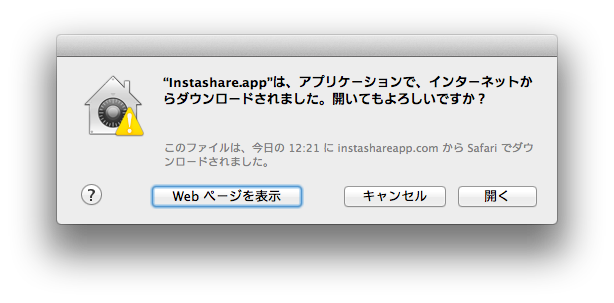
使用頻度が高くなると思ったのでアプリケーションフォルダからdockにドラッグして登録しました。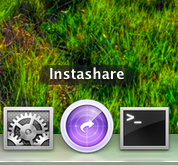
では設定画面を開きます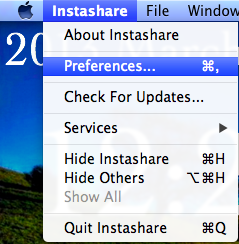
あまり触る箇所は無いですがサウンド通知が不要なので”Play Sound”のチェックを外します。
Startupの設定は起動したらDockにアイコンを表示するかログイン時にinstashareを起動するか選べます。
ログイン時に起動するのはセキュリティ的にどうなんだろう?と思うのでチェックは入れない!かめねこ流
”Save downloaded files to”で受信したファイルを保存する時のデフォルトの場所を選択する事が出来ます。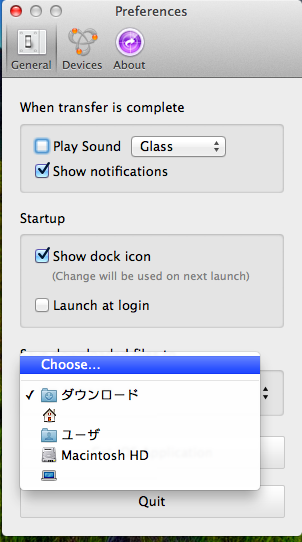
”Choose”から保存先を選択できます。
Macはこれで準備完了!次はiPhoneやiPadです
iPhone、iPadで準備編
準備も何もiPhoneやiPadはAppstoreからダウンロードして起動するだけだったりします(笑)
ただ、iPhoneは初めのアプリ説明からアプリの画面に移動するのに分かりにくかった><
写真へのアクセスを求められるので”OK”をタップ後とりあえず右にフリックしていくとアプリ説明が終ります。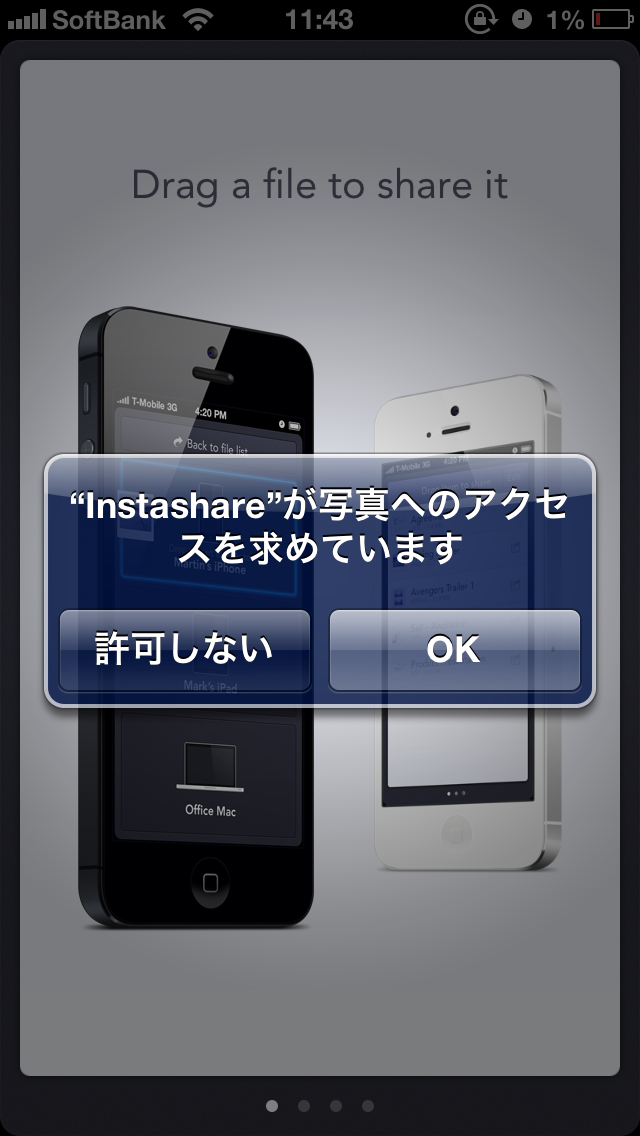
ファイルを送受信する
送受信iOS編
早速ファイルを送信してみる、送受信するiPhoneのWi-Fiをオンにして同じネットワーク(Wi-Fi)に居てるMacや他のiOSデバイスで同じようにアプリを起動します。
iPhone側のアプリ画面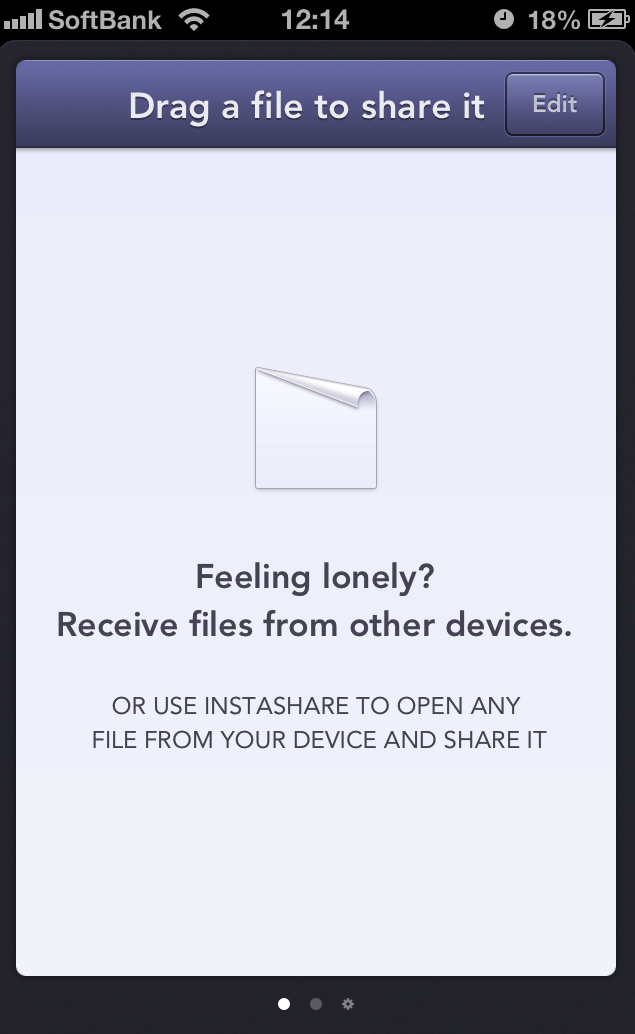
なぜ地獄のミサワフォルダが有るのか!そんな事は華麗にスルーして送信したいファイルを長押しすると送信先のデバイスが表示された画面に変わるのでドラッグします。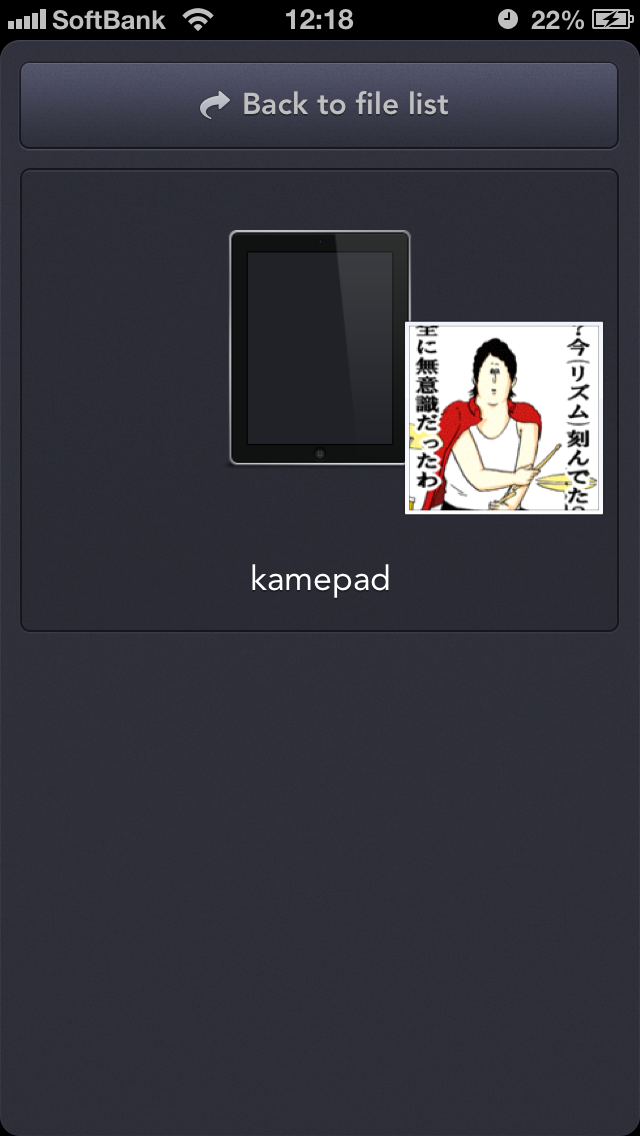
受信側で(画像はMac)受信しちゃう?って聞かれるので”Allow”をクリック、iOSならタップすると送受信が始まりますよ!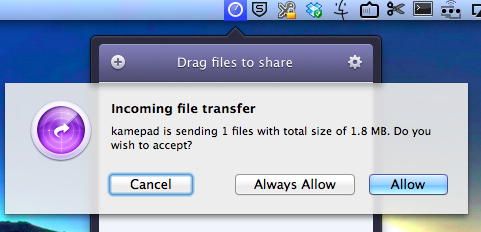
ちなみにMacで”Always Allow”を押すと毎回受信しますか?って聞かれないようになります。
端末名で判断しているのかな?
ファイル名の横にある矢印アイコンからカメラロールに保存したりevernoteやdropboxに送信することもできます。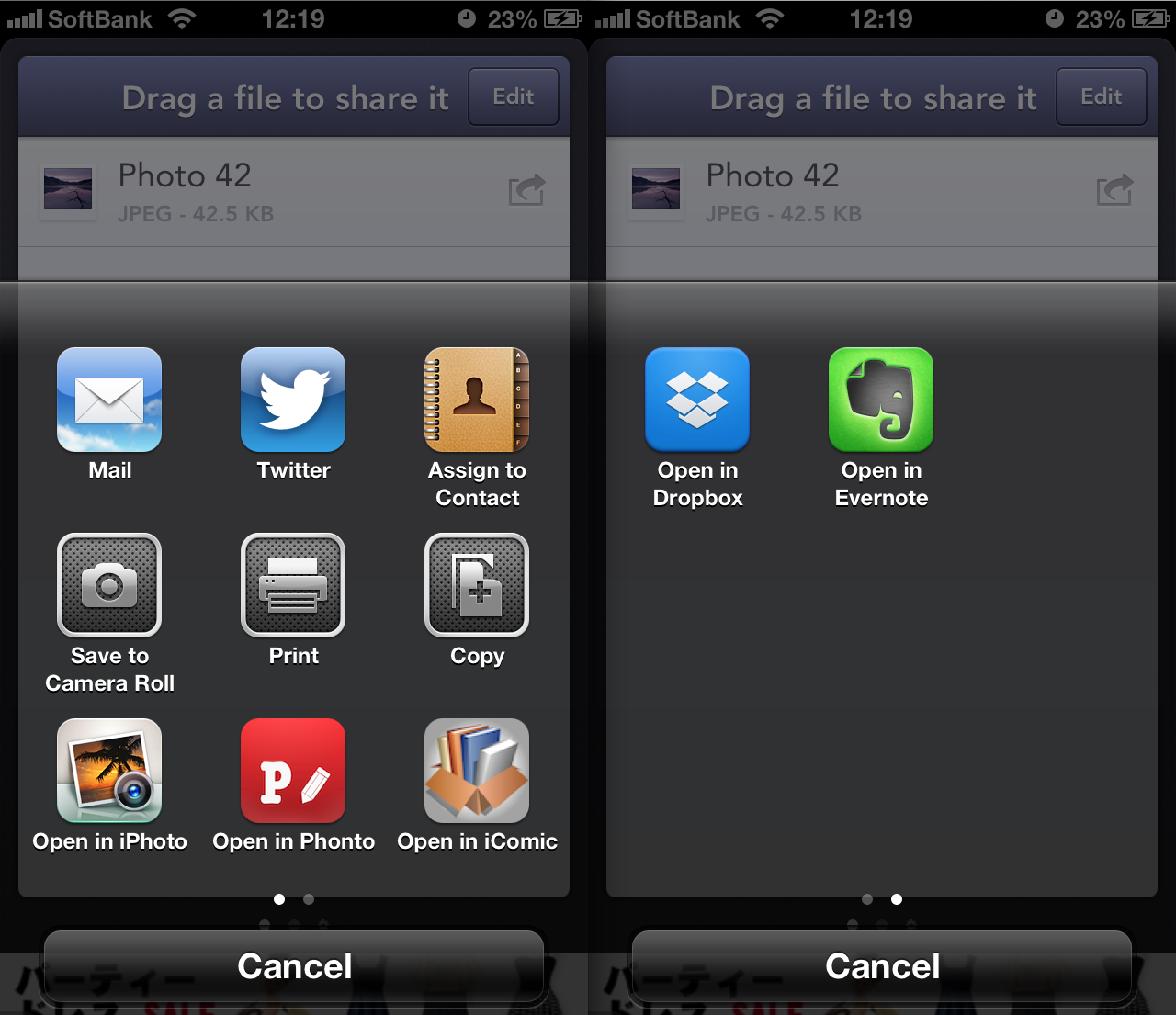
送受信Mac編
Macは上アイコンから受信リストを表示することが出来ます。
この画面の左上+アイコンからファイル送信、右上の歯車アイコンからは設定も開けます。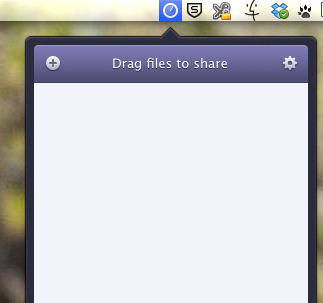
もちろん送信したいファイルを直接アイコンにドラッグしても可能!
至れり尽くせりですね。
受信したファイルの保存を複数ファイル同時に行う場合はコマンドキーを押しながらクリック、もしくはshiftキーを押して複数選択して”コマンドキー+shiftキー+S”を押すとまとめて保存できます。
削除する場合はdeleteを押しましょう。
Wi-Fi以外でも送受信
色々と試したい性格なのでBluetooth、iPhone5のテザリングで試してみました。
BluetoothはiOS同士で試してみました、Bluetoothをオンにしてアプリを起動するとBluetoothが自動的にアクティブになり送受信が可能です。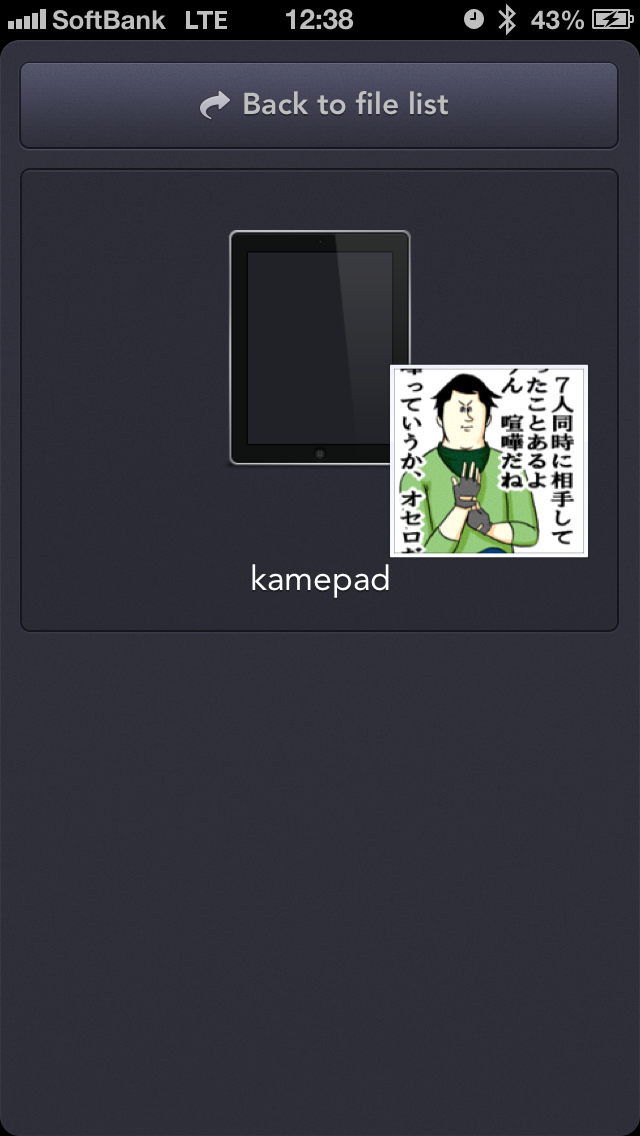
テザリングもiOS同士で試してみた、インターネット共有をオンにして接続するとすんなり送受信できました。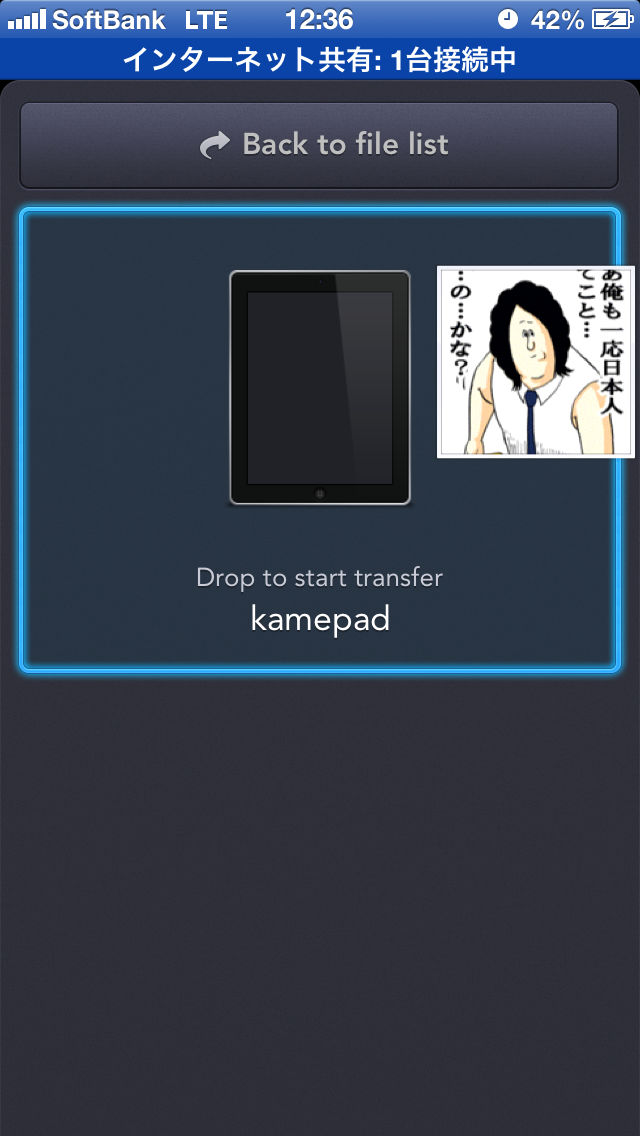
いやぁ、ほんと良いアプリ!!
おわり


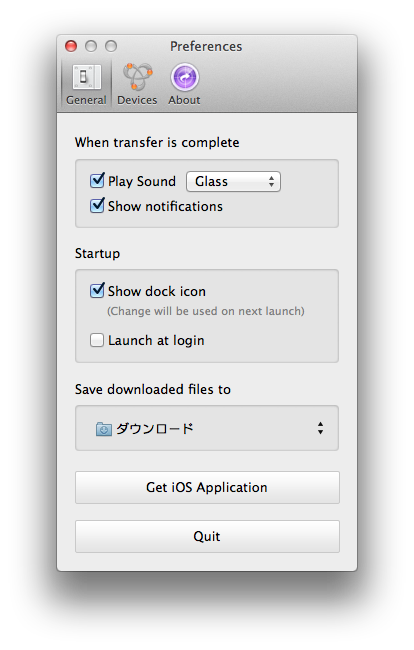
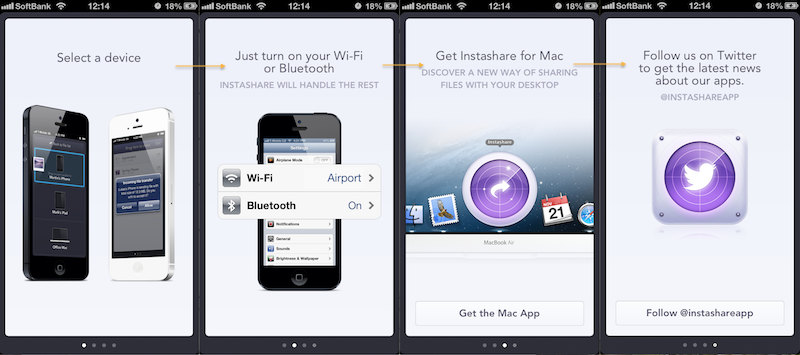
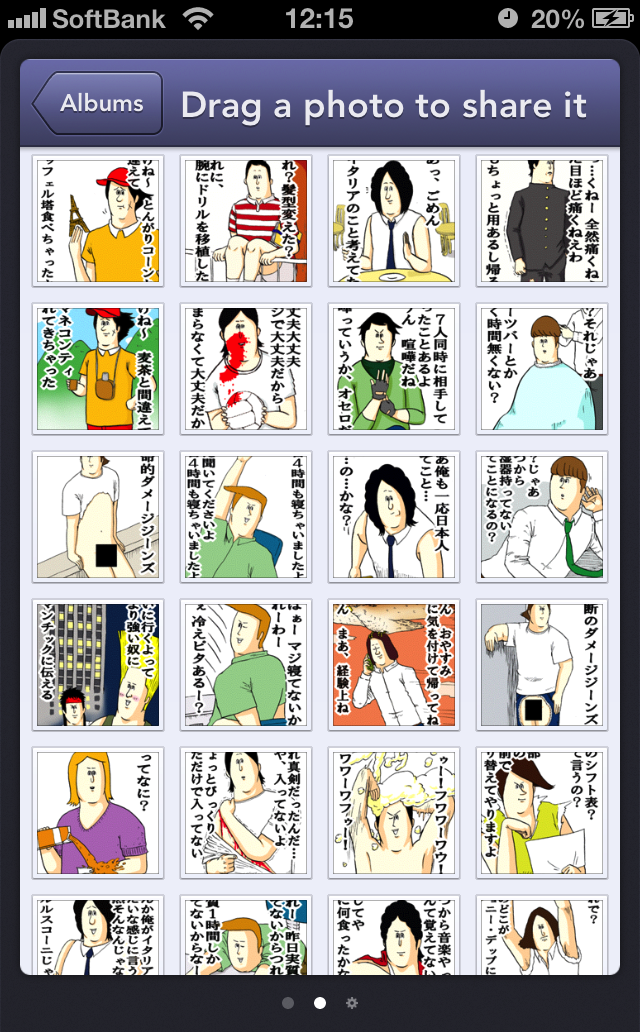
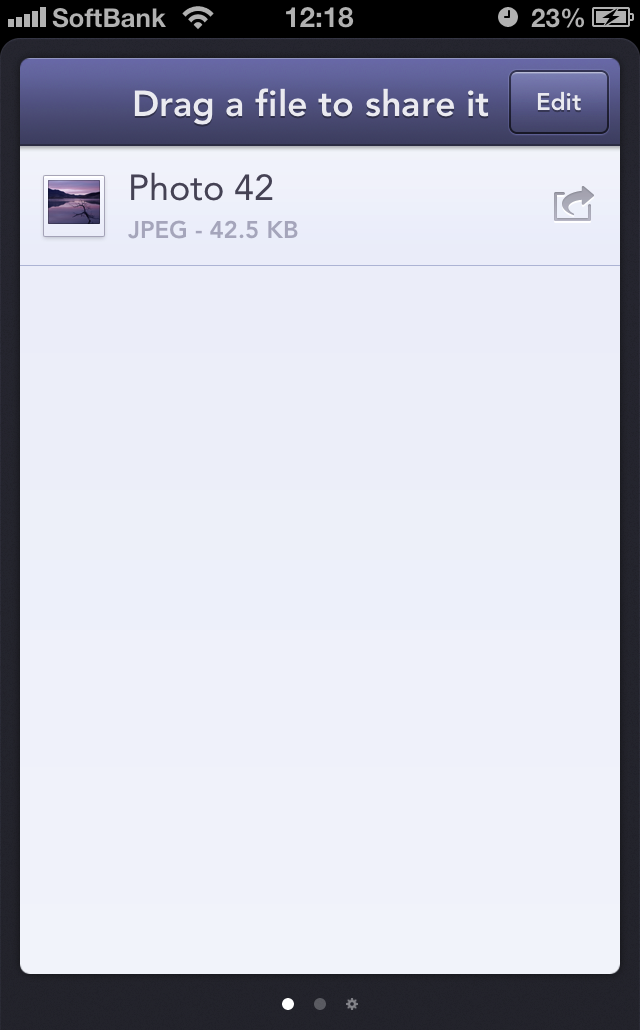
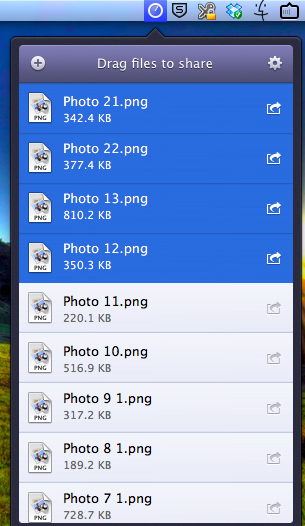


コメント
はじめまして
この度メールAPPのフリーズで3日の葛藤後
かめのこさんの記録みなからでしたが
フォルダV5が見つからず
4に変えて見たら
ビンゴでした。ぐっすり寝れます!
ほかの記事も読ませてもらって
勉強させていただきます