MAMPにwordpressをインストールしてみる
MAMPが起動していると思います、起動していない場合は起動して”サーバ起動”をクリックします。
スタートページがSafari等のブラウザで開いていない場合はMAMPの”スタートページを開く”をクリックします。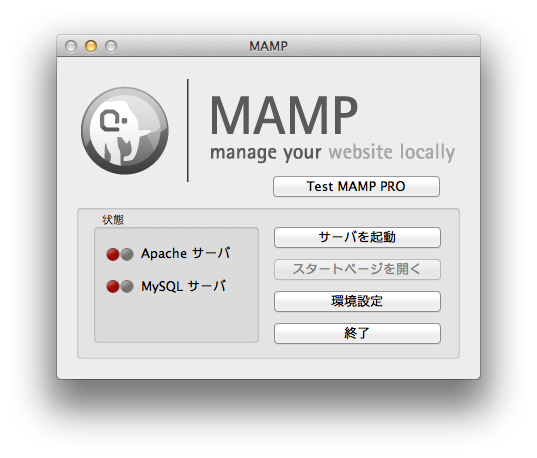
wordpress用のデータベースを作成
かめねこ注意:ローカル環境で使用するのでユーザーはrootを使用しています、パスワードもデフォルトのままで使いますが不安な人はユーザーを新しく作って適切な権限を与える、または最低でもrootユーザーのパスワードを変更する事をオススメします。
上部メニューの”phpMyAdmin”をクリックします。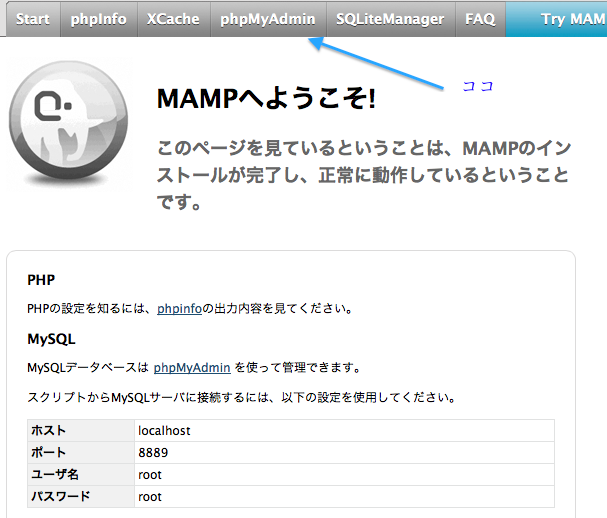
”データベース”をクリックして作成します、今回はデータベース名を”wordpress”としました。
”データベース名を入力”して右の”作成”をクリック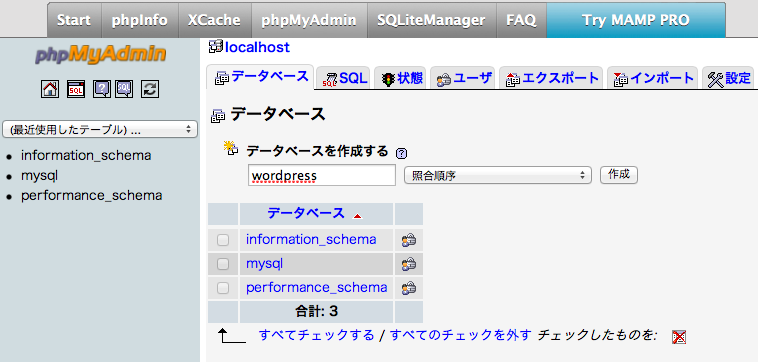
これでwordpress用のデータベースが作成されました。
次はwordpressのダウンロード
ここからダウンロードして解凍します、この記事を書いた段階ではwordpress3.5.1.zipとなっています。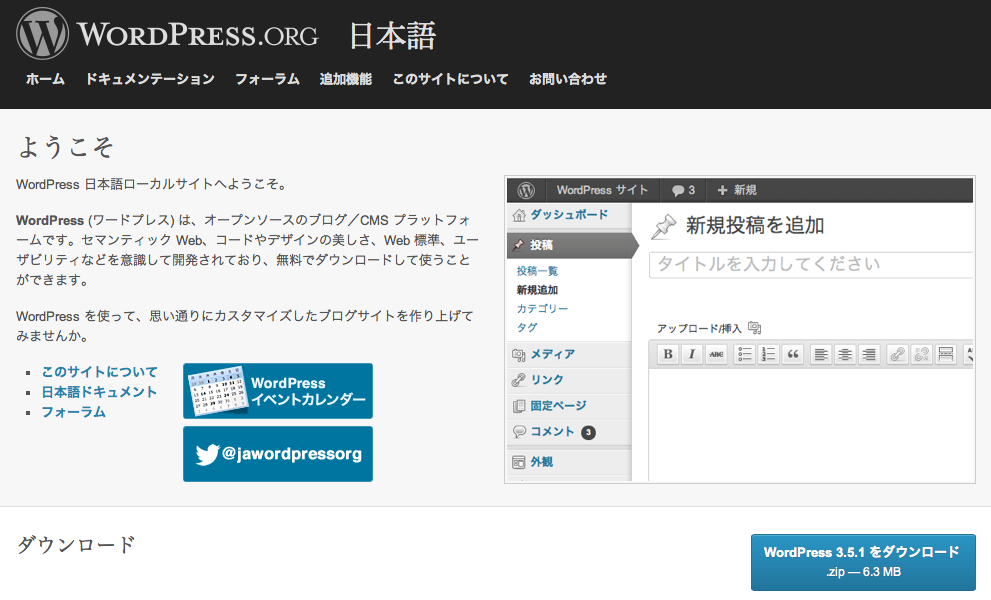
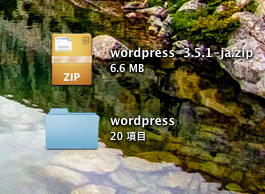
MAMP本体をApacheのドキュメントルートへ
Finderから /Applications/MAMP/htdocs に移動します。
場所が分からない場合はFinderを開いて コマンドキー+Shiftキー+G をクリック
/Applications/MAMP/htdocs
これをコピペして”移動”をクリックしたら行けます。![]()
ここに先ほどダウンロードして解凍したwordpressをフォルダごとコピーしましょう!![]()
さて、準備完了です!
ちなみに複数のサイトを独立して管理したい場合、もしくはwordpressのマルチサイト機能を使わずに運用したい場合はフォルダ名を変更してコピーすれば可能です。
例:wordpress-2等
さて、さっそくwordpressのインストール作業をしてみましょう。
wordpressインストール
Safariから下記アドレスに移動します。
http://localhost:8888/
MAMPの設定からポートを変更している場合は8888を変更したポート番号に変えて下さいね
indexが表示されていると思うので作成したwordpressをクリックします。
ドキュメントルートに保存したwordpressのフォルダ名を変更している場合は別のフォルダ名が表示されています。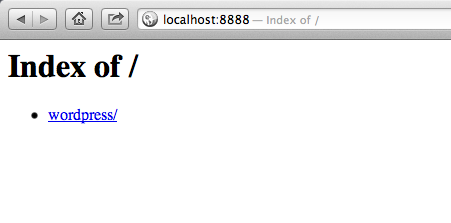
設定ファイルが見つからないよ!ってwordpressに怒られると思いますが”設定ファイルを作成する”をクリックします。
怒られても泣かない。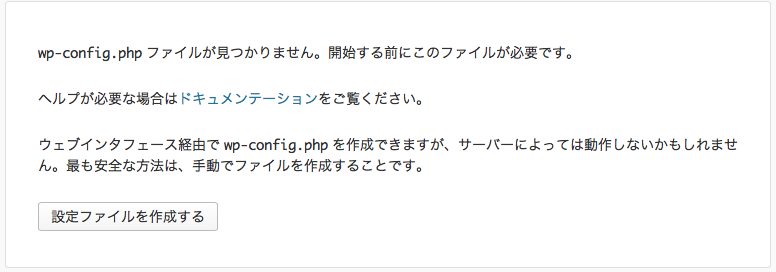
データベースとかユーザーを準備してね!って言われますが用意周到なかめねこは迷わずに”さあ、始めましょう!”をクリックします。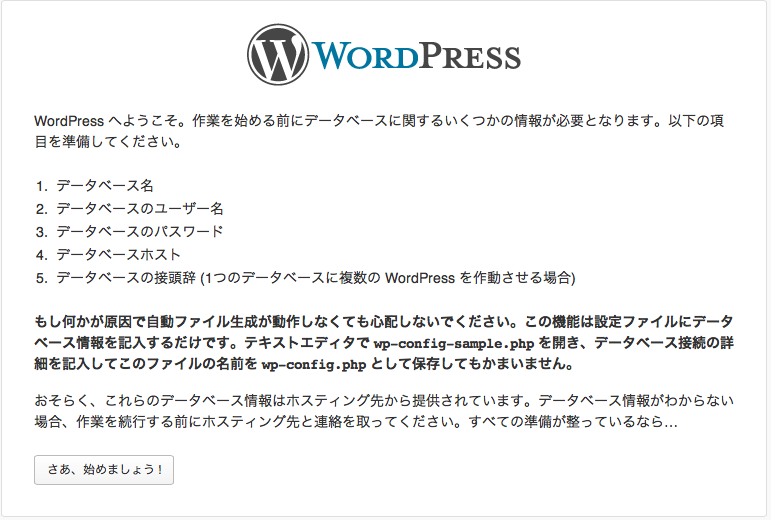
wordpress君が使うデータベースの情報を入力します。
今回のケースなら以下の通り、root以外に新しいユーザーを作っている場合やパスワードを変更している時は変更した情報を入力して下さい。
データベース名:wordpress
ユーザー名:root
パスワード:root
データベースのホスト名とテーブルの接頭辞は変更しないで下さい。
デフォルトでは以下の通り
データベースのホスト名:localhost
テーブルの接頭辞:wp_
入力が終わったら”送信”をクリックします。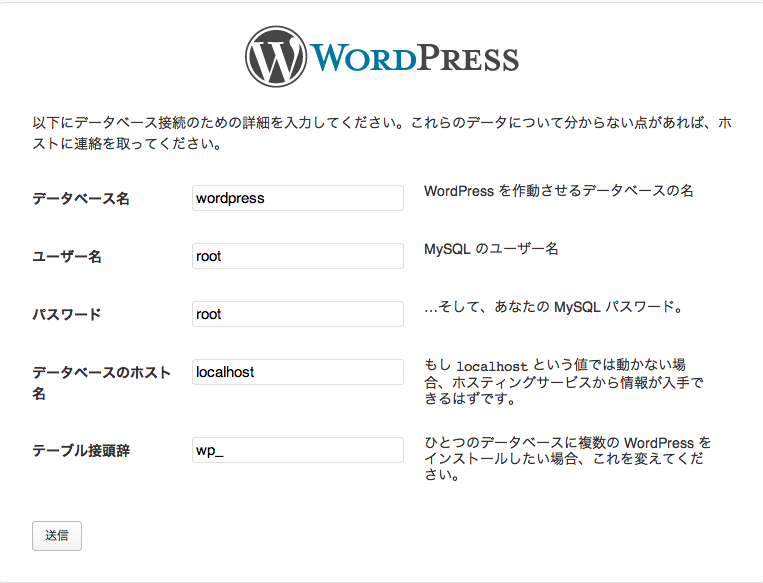
これでとりあえずwordpressの使用するユーザーとデータベースが紐付けられた事になります。
ここからサイト作成です。もう少しで終わるので頑張ってー!かめねこ!
”インストール実行”をクリックします![]()
サイトに必要な情報として下記を入力します。
サイト名:後でダッシュボードから変更も出来ます。
ユーザー名:wordpressにログインするためのユーザー
パスワード:同じくログインパスワード
メールアドレス:ここは適当でも良いですが運用テストをする上で生きてるメアドのほうが良いかも、あとで変更可
入力したら”WordPressをインストール”をクリックします。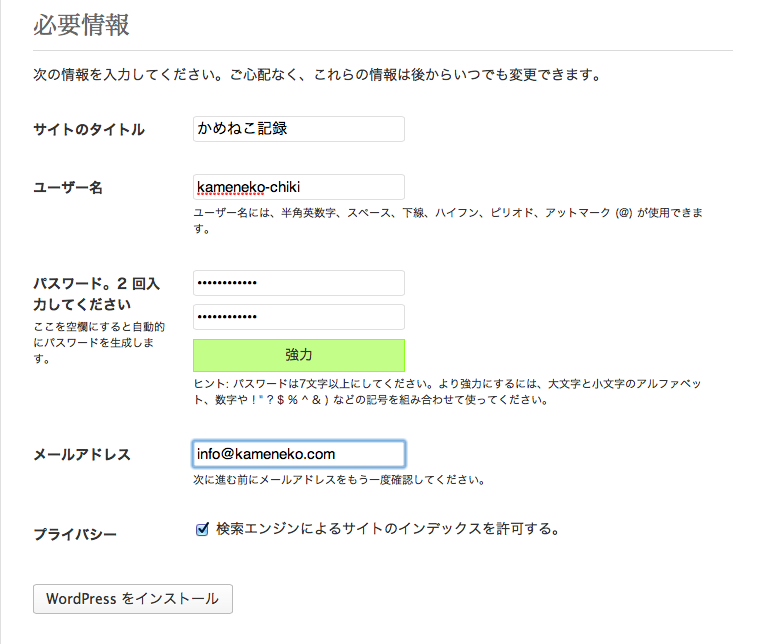
すると、成功しました!って出ます。
がっかりさせてゴメンナサイ!とか書いていますが華麗にスルーして”ログイン”をクリックしちゃいます。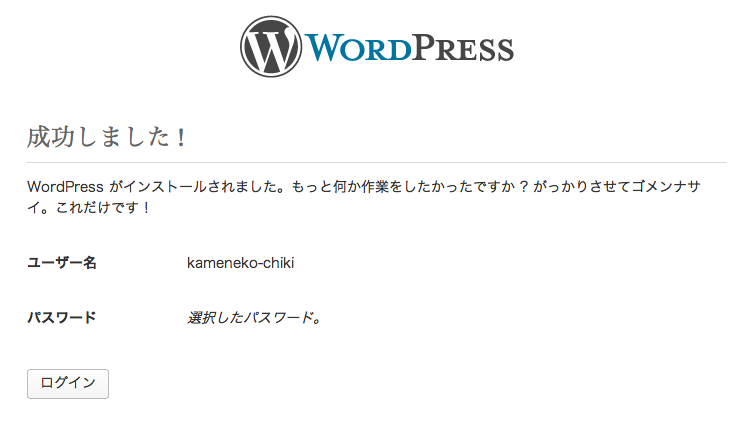
無事にダッシュボードという管理画面が表示されたら成功です^^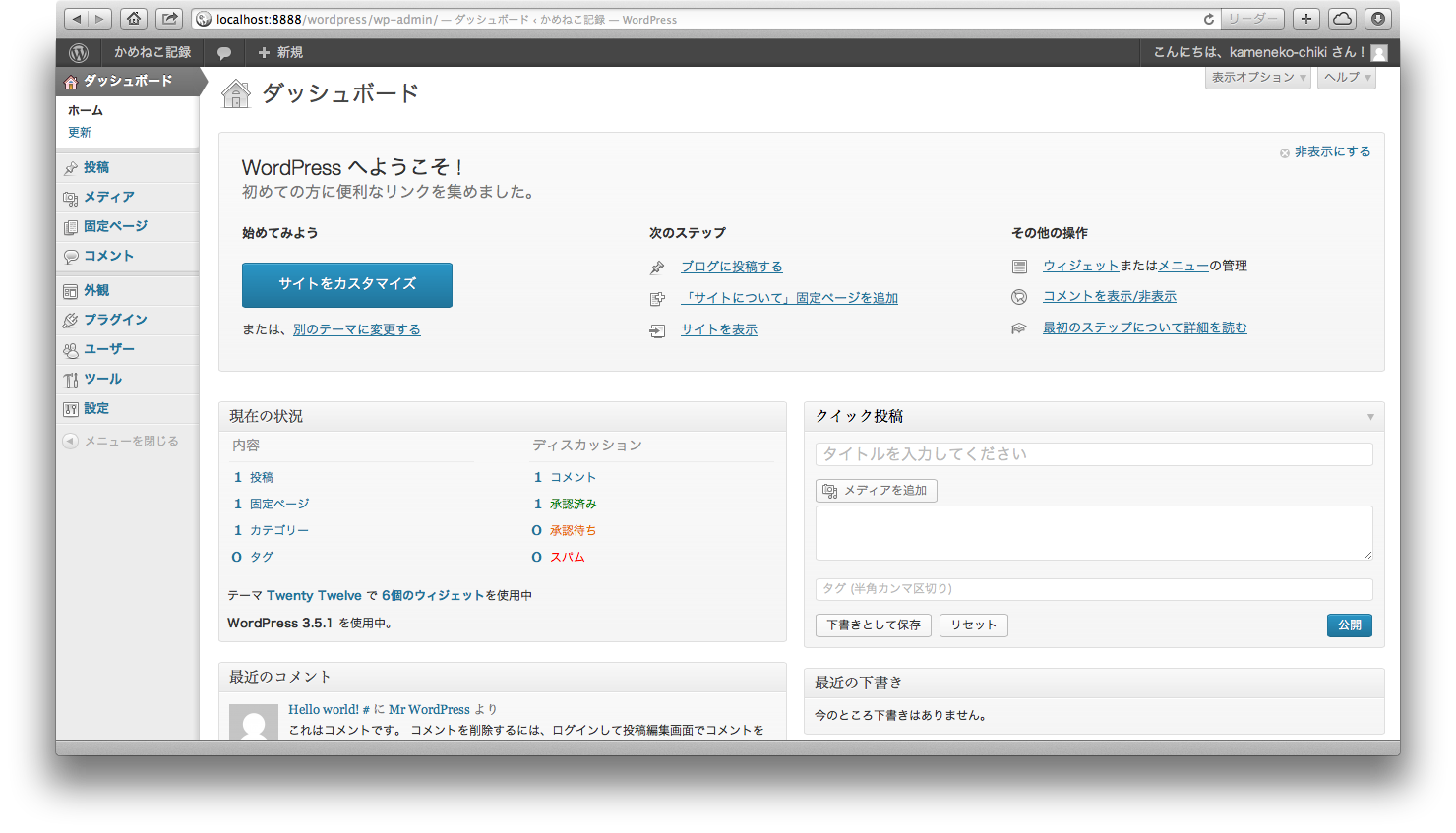
次回からはココからログインできます
http://localhost:8888/wordpress/wp-login.php
サイトを表示する場合はログイン後のダッシュボードの左上からサイトを表示で開けます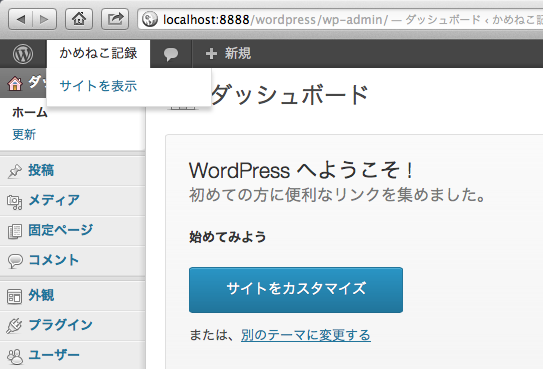
お疲れさまでした、これでとりあえず完了です!
wordpressのテーマやプラグイン等のインストールや便利な使い方はまた別の記事で書こうと思います。
しかし長い! 画像多い!疲れた><
長くなりましたがMacのローカル環境にMAMPを使ってwordpressをインストールするまでを残しておきます。
かめねこ


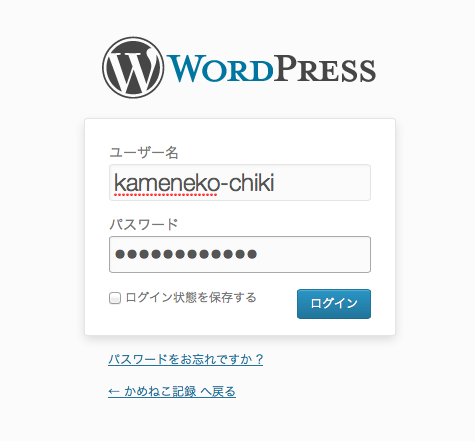


コメント