Macを購入してからインストールしたApp
Finderのかゆい所に手が届くAppを導入してみました。
“別の場所に移動”や”別の場所にコピー”をサブメニューに表示したり、Finderをタブ表示にしたり、色々と便利に使えるようになりました。
Windowsと同じようにエンターで選択したファイルやフォルダを開いたり、Deleteでファイルをゴミ箱に入れることも可能になっちゃいます。 ちなみに一番のお気に入りはアイコン。
こりゃぁ便利!って事でインストールと設定した項目までを書いておこうと思います。
ダウンロードとインストール
まずはダウンロード
http://www.trankynam.com/xtrafinder/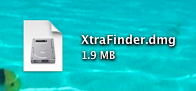
ダウンロードしたdmgをダブルクリック等でマウントしてから、マウントしたdmg内に有るXtraFinder.pkgファイルを実行します。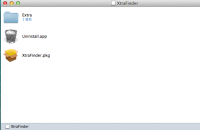
XtraFinderのインストーラーで”続ける”をクリック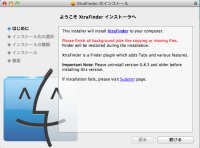
”インストール”をクリック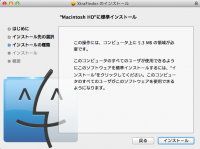
ユーザーパスワードを入力して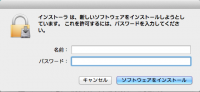
インストール完了!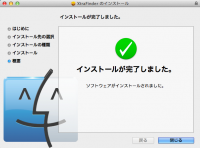
インストールが完了すると現れるんですよ、良いアイコン。
これは良いアイコンです、笑ってるんですよ( ̄ー ̄)ニヤリ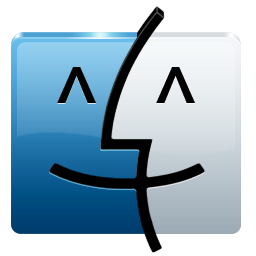
設定
XtraFinder環境設定”タブ”項目
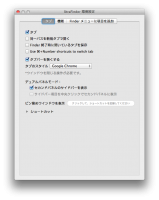
一番上の”タブ”にチェックを入れるとFinderにタブ機能が追加されます、ブラウザ等でおなじみのタブ機能ですね。
”Use ⌘+Number shortcuts to switch tab”にチェックを入れると複数タブを開いている時に”コマンドキー+数字”で該当するタブに移動することができます。
XtraFinder環境設定”機能”項目
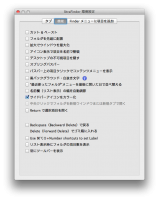
ここで設定したのは”サイドバーアイコンをカラー化”です。
なんとなく、見やすくなったような気がするので良し。
設定前はパッと判断できないですが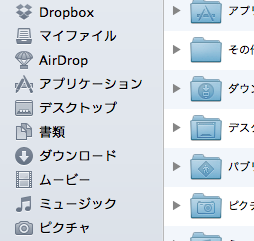
設定後は一目瞭然!!(自分を納得させるように)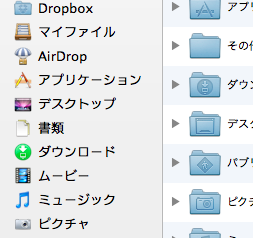
XtraFinder環境設定”Finderメニューに項目を追加”項目
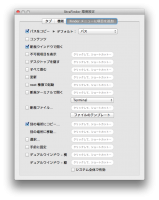
ここではコンテキストメニューに”別の場所にコピー”や”別の場所に移動”を追加できます。
”別の場所にコピー、別の場所に移動”にチェックを入れると有効になります。
ついでにパスをコピーにもチェックを入れました、パスコピーはたまに使う程度ですが有ると便利なので。
ショートカット覚書
コマンド押しながらフォルダクリックで新規タブで開く
コマンド+T 新規タブを開く
コマンド+N 新規Finderウィンドウ
これでまた便利に使えるようになりましたー!

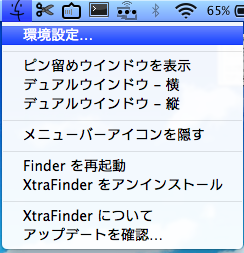


コメント