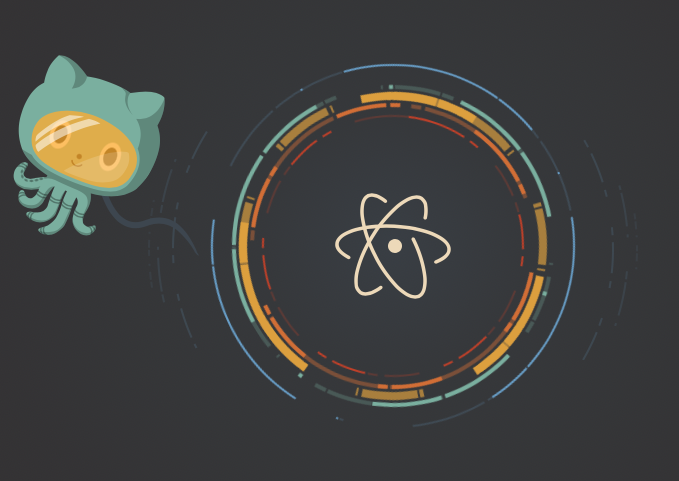
Atomエディタ良い感じに仕上がってきました、自分好みにカスタマイズして使えるテキストエディタAtom。
目に優しい配色にして使ってみたり、必要な機能はプラグインで追加することができるテキストエディタ、最近は起動も早くて普段のメモにもオススメです。
この記事ではインストールと日本語化までをメモ、この記事が導入時の参考になれば嬉しいです。
次の記事から設定やテーマ、パッケージの設定を書きます。
Atomエディタの簡単な概要
Atomは、分散型バージョン管理システムであるGitの共有ウェブサービスを展開しているGitHubが開発したテキストエディタです。
あのGitHubが開発してるなんて!安心感が溢れ出て止まらない!!って感じの冷めたテンションで使っている人も多いと思います。
かめねこも色々なテキストエディタを使ってきましたが今はAtomに落ち着いています、だって便利だし。
競合するエディタは沢山ありますが使用者が多くて新しいエディタを使うことは良いことですよね(長い物には巻かれろ的な感じで)。
Atomのここが便利
- GitHubとのシームレスな連携
- windowsやMacでも使えるクロスプラットフォーム
- パッケージマネージャー
機能の追加が簡単にできますよ - マルチペイン
2画面とかで編集できるので良い感じです - 複数言語のシンタックスハイライトと自動コード補完
- リアルタイムプレビュー
markdownとかhtmlがプレビューできる! - CSSで見た目を簡単に変更できる
自分好みの配色にできます、目に優しく。 - 色々と自分好みのカスタマイズが可能
それぞれの機能は他のエディタでも実現できているんですが、これが全部できて快適に使えるのはAtom以外にないでしょう、たぶん。
Atomエディタのインストール
特筆することもないですが、ダウンロードしてから解凍してアプリケーションフォルダに放り込むと完了です、簡単。
Macの場合:macOS HighSierra 10.13.4
Atomエディタ:バージョン1.26.1 (2018-04-26 公開)
- まず公式サイトへ
![]() Sunsetting AtomWe are archiving Atom and all projects under the Atom organization for an official sunset on December 15, 2022.
Sunsetting AtomWe are archiving Atom and all projects under the Atom organization for an official sunset on December 15, 2022. - Downloadをクリックします
(atom-mac.zip 146.4MB)![Atomダウンロード画像]()
- ダウンロードしたatom-mac.zipをダブルクリック等で解凍して
![ダウンロード解凍後]()
- アプリケーションフォルダへドラッグして完了!
![Appをドラッグ]()
Atomの日本語化
さて、インストールの終わったAtomを起動しましょう。
起動すると、WelcomeとWelcomeGuideが開いていると思います、必要なければタブを閉じてしまいましょう。
次回以降の起動時にwelcome画面が不要なら”Show Welcome Guide when opening Atom”のチェックを外してから閉じます。
さて、メニューが英語なんですよね、日本語で表示される方が良い!って人も居てると思うんですよ、そうですね予想通り私の事です。
仕方ないので設定画面とメニューだけでも日本語化してから他の設定を行います。
Atomエディタを日本語化
メニューと設定画面の日本語化はプラグインを使って行います、プラグインの設定とインストールは後述しますが日本語化の手順を書いておきます。
かめねこ備考:参考画像はデフォルトのテーマから変更しているので、画面の雰囲気が違いますが気にしないでください。
- まずはAtom.appを起動
- 次にメニューバーからAtom→Preferences..をクリックして設定画面を開きます
![設定を開く]()
- CoreSettings(設定画面)が開きます。
![Atom設定画面]()
- 左のメニューに並んでいるプラスアイコンの”install”をクリックします
![installボタン]()
- Install Packages画面の検索バーに「japanese」と入れてエンターを押します。
この時、検索バーの右側の”Packages”がアクティブになっているか確認してください”Themes”がアクティブの場合は”Packages”をクリック![パッケージ検索する]()
- パッケージ”japanese-menu”が下に表示されると思います、パッケージ名を確認して右側の”install”をクリック
![パッケージインストール]()
- このテーマは雲のアイコンがクルクル、インストール中
この時、プラグインの作者様へ感謝しながら待ちます。![インストール中]()
- このように表示が変わったらパッケージインストール完了です
![インストール完了]()
- Atomを再起動すると日本語で表示されるようになります、特に設定項目もないので再起動すると日本語化が完了です。
![日本語化できた]()
インストール完了
ここまでで、インストールと日本語化が完了です。お疲れ様でした
次の記事でAtomをもっと使いやすいように設定します、基本的な設定まで一つの記事に書きたかったのですが、すごく長くなるので記事を分割することにしました。
続きはこちらです

この記事のまとめ
まずはインストールから日本語化まで、ここから細かい設定をすることで自分好みに育てて行きます、どんどん離れられなくなると思います。
Atomは使いやすいテキストエディタだと思います、色々なテーマやパッケージが有るので自分好みに作り上げる楽しみもあるんですよね。
かめねこ

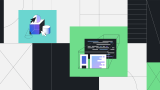
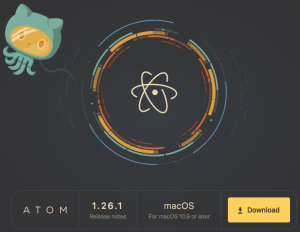
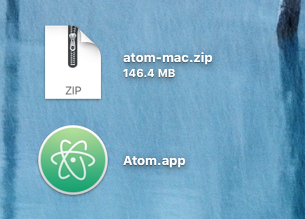
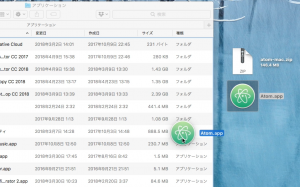
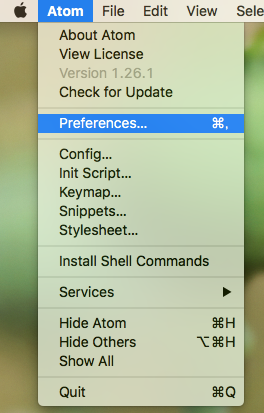
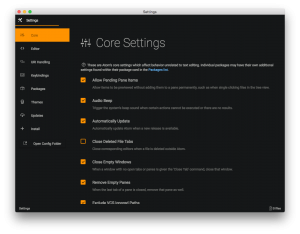
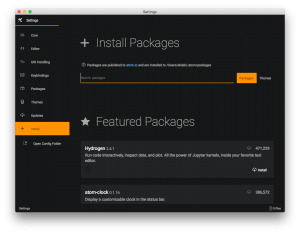
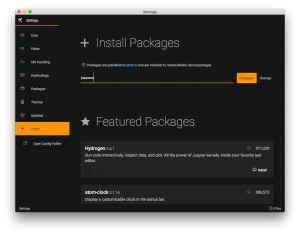
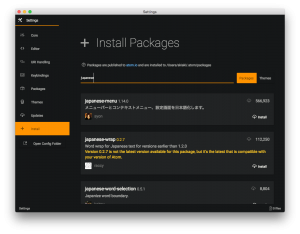
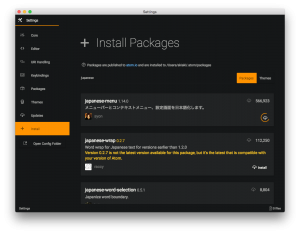
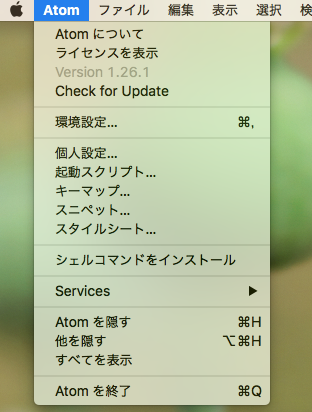


コメント