アプリケーション固有のパスワードを発行する
2段階認証プロセスを有効化した際にアプリケーションによって確認コードの入力を受け付ける事が出来ない場合が有るよってGoogleさんに言われた件を解決します。
要はアプリケーション毎にパスワード発行するよ!このパスワードがクラックされてもアカウントにログイン出来る訳じゃないから良いよね!って事でしょうね、偉いぞGoogleさん!
かめねこがアプリケーション固有のパスワードを設定したアプリの覚え書き
Mac
mail.app
(アカウントにGmailが含まれているため)
netnewswire.app
(GoogleリーダーでRSSを同期しているため)
まずはログインhttps://accounts.google.com/Login
左側のアカウント→セキュリティをクリック。
アプリケーションとサイトを認証するの右側”編集”をクリックしてログインします
テキストボックスに識別しやすい任意の名前を入力します、ここで入力するのはただの名前なので気にせずに決めます。
例:MacBook Airのメール.app
面倒ですがMacBook AirやiMac等、端末毎にパスワードを決めておくと万が一、紛失した場合にアカウント毎にログイン不可にする事が可能になるのでより一層セキュアな運用を意識するなら端末毎に設定しましょー
名前を決めたら”パスワードを生成”をクリック![]()
アプリケーション固有のパスワードが表示されたらコピーするなりメモするなりご自由に、ここで表示されるパスワードは2度と表示されないので注意ですが、失念しても新しく発行するだけなので大丈夫。
かめねこは画面を開いたまま作業しました。
ここで発行されるパスワードには認識しやすいように空白が入っていますがアプリ毎に設定する場合は空白の入力は不要です。
ちなみにコピペで入力すると空白は無視されて入力されるのでOKです。
mail.appや他のアプリケーションに固有のパスワードを入力する。
上記の手順でパスワードを生成したら後は簡単です、アプリ毎にパスワードを生成してアプリにパスワードを設定するだけです。
mail.appの場合、受信用と送信用サーバーにパスワードを入力します。
まずはメールを起動してから環境設定を開きます。
アカウントに表示されているGmailアカウントを選択します。
右側中段にある”受信用メールサーバー”の”パスワード”に生成した固有のパスワードを入力します。
※手打ちする場合は空白は入力しないこと。
次に送信用サーバーに同じパスワードを入力します、送信用メールサーバ(SMTP)の右側のメニューから”SMTPサーバリストを編集”を選択します
受信用と同じGmailアカウントを選択して下段のパスワード欄にパスワードを入力してOKをクリックして完了です。
その他のアプリも同じように生成されたパスワードに置き換えて行くと認証されるはずです。
固有のパスワードを設定したアプリの確認や削除
パスワード生成時に間違ってメモした場合やコピペをミスった場合、不要になったパスワードを削除する場合。
まずはログインhttps://accounts.google.com/Login
左側のアカウント→セキュリティをクリック
”アプリケーションとサイトを認証する”右側に表示されている”編集”をクリックしてログイン
一番下に設定した項目が並んでいるので”無効にする”をクリックすると削除されます。![]()
少し長くなったけどセキュリティって大事ですよねー

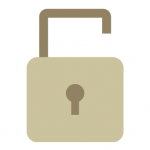


コメント