RaspberryPi3をモニター無しでヘッドレスセットアップ
 Mac
Macraspbianの起動、SSHで簡単接続してVNCでリモートデスクトップ
所要時間20分と書いておきながら、設定ファイルの作成を含めるとかれこれ15分ほど経ってしまいました。
あと少しで目標達成です、残り5分で終わらせましょう。
raspbianの起動とSSH接続
前ステップで作成したmicroSDをraspberry Pi3に挿入します、そして電源ケーブルを接続、赤色と緑色のLEDが点灯や点滅すると思います。
LEDの点滅を”1分”ほど眺めましょう、そして1分が経過するであろうタイミングでターミナルを起動します。
もちろんターミナルを事前に起動していても良いですし、LEDを1分10秒眺めても良いです。
むしろどちらでも良いです。
初回起動時はラズパイが1度だけ再起動するので少し余計に時間がかかるので1分ほどお待ちを。
そして下記コマンドを実行します。(returnターン)
ssh pi@raspberrypi.local
すると下記のように、接続するよ?良いですか?って聞かれます。
Are you sure you want to continue connecting (yes/no)?
yesとかyと入力します、return押すとパスワードを聞かれるので入力します、入力しても表示されませんが構わずにreturnターン!します。
初期パスワード: raspberry
かめねこメモ
WARNING: REMOTE HOST IDENTIFICATION HAS CHANGED!って怒られて接続できない場合は
/ユーザー名/.ssh/known_hostsに接続しようとしているホスト名が書いてあるので、該当するホスト名やIPアドレスをリストから消してください。
詳しくは”known_hosts”をgoogle先生に聞くと分かりやすいと思います。
ちなみに余談ですが、今回インストールしたRASPBIAN STRETCHはavahi-daemonさんがデフォルトで動いています、avahi-daemonさんはAppleのbonjourのように便利なツールなんですね。
ローカルIPを調べることなくホストネームでアクセスすることが出来るので便利ですね。
VNCの有効化 raspi-config
これでラズベリーパイに接続できました後はVNCを有効化します。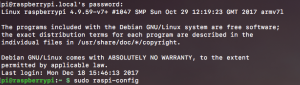
raspberry PiにSSHでログインしている状態で下記コマンドを実行します。
sudo raspi-config
- カーソルキーで”5(インターフェイスの設定)”を選択してreturnターン!
![ラズパイ3ヘッドレスセットアップ画像7]()
- P3 VNC を選択してreturn!
![ラズパイ3ヘッドレスセットアップ画像8]()
- VNCサーバー有効にするよ? <Yes> を選択してreturn!
![ラズパイ3ヘッドレスセットアップ画像9]()
- 有効にしたよって表示されるので return!
![ラズパイ3ヘッドレスセットアップ画像10]()
- raspi-config画面から出ます”タブキー”で<Finish>を選択してreturnターン!
![ラズパイ3ヘッドレスセットアップ画像11]()
後はVNCで接続すればraspbianのデスクトップが表示されます、しかしデフォルトでは画面が小さいので最後に画面サイズだけ変更しておきましょう。
sudo nano /boot/config.txt
エディタが起動します、21行目と22行目の行頭シャープを消します。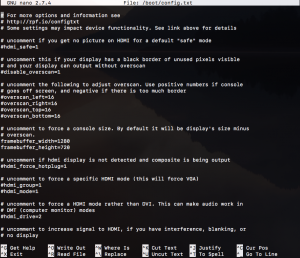
分かりにくければ下記のステップでどうぞ
- 21行目と22行目のシャープを消す
- controlキー+Xを押す
- “Y”を押す
- returnキーをターン!
画面サイズは21行目と22行目の数字を好みのサイズに変更しても良いですがとりあえずこのままで接続してみましょう。
さあ接続です、リモートデスクトップでraspbianに接続しましょう!
VNC-viewerでリモートデスクトップ接続
色々なツールや接続方法が有りますが今回はraspbianに標準採用されているrealVNC、公式サイトで提供されているビューアを使って接続します。
ここからは接続する端末で行います、そうですMacです。
下記サイトの”DOWNLOAD VNC VIEWER”をクリックしてダウンロードします。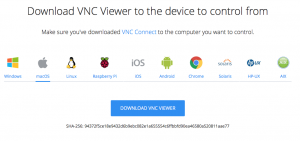
https://www.realvnc.com/en/connect/download/viewer/macos/
ダウンロードしたdmgファイルをダブルクリックしてアプリケーションへコピー。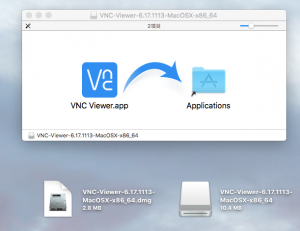
VNC viewerを起動します。![]()
上部の接続先フィールドに raspberrypi.local と入力してreturnを押すと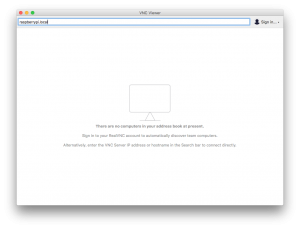
ユーザー名とパスワードを入力する画面になるわけです。
Username:pi
Password:raspberry
それぞれ入力してOKをクリックして接続です。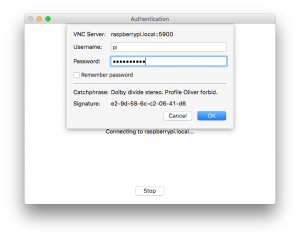
おしまい
文字で書くと長くなってしまいましたが、やってることはイメージをSDに焼いて設定ファイル作って起動するだけです、起動後はVNCでリモートデスクトップできるので後は遊ぶだけです。
念のためpiユーザーのパスワードは変更している方が良いと思います。
お疲れ様でした。
かめねこ

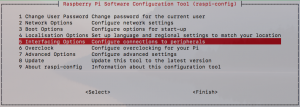
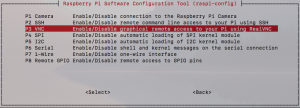
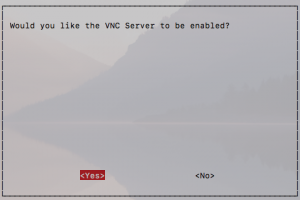
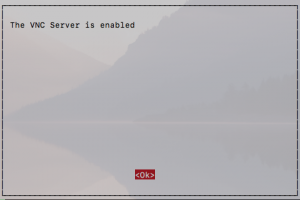
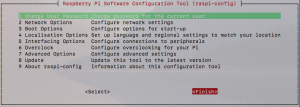


コメント