タイトルを分かりやすく書くと「バーチャル・プライベート・サーバVPS(仮想専用サーバー)で動いているcentOS6.2をヴァーチャル・ネットワーク・コンピューティング VNCで離れた場所から接続して、グラフィカルユーザインタフェースGUIという良く見慣れた画面でマウス等を使える状態で使えるようにしよう」というタイトルです。まったく意味が分からない。
まぁタイトルの話はさておき、かめねこも分からないので調べながら作業した訳ですが何度かハマってしまったので備忘録的な感じでまとめます。
環境
VPSにてcentOS6.2
X Window SystemとGNOME
接続する側はMac MountainLion10.8.2
このような構成で頑張ってみました。
注意:ハマった過程も書いています。
MacのターミナルからVPSにSSHログイン
以下、特に指定がなければ全てrootで作業しています。
まずは必要な物をインストール
$ yum groupinstall "X Window System" "GNOME Desktop Environment"
参考にしたサイト様によるとこれで必要なvnc-serverまでインストールされると書いてありましたが
/etc/sysconfig/vncservers が出来ていないんです、ココでまずはハマりました。
そこで下記にて個別にインストールしてみようと思いました。
$ yum install vnc-server
これでも/etc/sysconfig/vncservers が見当たらない。
色々と調べたあげく下記の方法で解決しました。
まずは先ほどの vnc-serverを削除、それから”tigervnc-server”をインストール
$ yum -y remove vnc-server $ yum -y install tigervnc-server
/etc/sysconfig/vncserversが出来ていました^^
vncserversのユーザー設定を行います。
ログインするユーザーを新しく作る場合は$ useradd で作成して$ passwd ユーザー名 でパスワードを設定しておいてください。
今回はvnctestというユーザーで記載しています。
VNCSERVERS=”ディスプレイ番号:ログインするユーザー名”
VNCSERVERARGS[ディスプレイ番号]=”-geometry 1024×768 -nohttpd”
このような感じで設定すると良いらしいので設定してみます。
$ vi /etc/sysconfig/vncservers
VNCSERVERS="3:vnctest" VNCSERVERARGS[3]="-geometry 1024x768 -nohttpd"
こちらを20行目にでも追加します。
※Macから接続時に使用するポート番号はデフォルトで5900 + ディスプレイ番号になるので注意します。
上記設定では 5903 です、iptablesなどでポートを制限している場合は開けてあげてください。
接続するユーザーでログイン(今回はvnctest)して初回起動してみましょう。
※ここからは作業用ユーザーです!
# vncserver :3
末尾の数字はさきほど決めたディスプレイ番号です。
ここでVNC接続用のパスワードを設定します。
さらにGNOMEをエミュレータで使いますよと宣言します。
# vi .vnc/xstartup
28行目と29行目をコメントアウトしてから
gnome-session &
上記を最終行に追加して保存します。
※ここからrootに再度ログインします。
設定を変更したのでvnc-serverを再起動します。
$ /etc/init.d/vncserver restart
起動しないんですよねorz
ここで2度目のハマり。
どうやら/etc/sysconfig/vncserversで設定した-nohttpdオプションなんて知りません>< というエラーを吐いています。
仕方ないのでオプションを外しましょう。
$ vi /etc/sysconfig/vncservers
21行目の -nohttpdを消して保存します。
$ /etc/init.d/vncserver start
起動したーーーー!!!!ヾ(´ω`)ノ
いやぁ、良かった!ここからはMacで作業します。
Macで接続してみる
Finderのメニューから「移動」→「サーバーへ接続」を選択します
サーバアドレスの欄に下記を入力して接続を押下します。
vnc://(サーバのホスト名または IP アドレス):TCP ポート番号
今回のケースなら
vnc://000.000.000:5903

VNC接続用のパスワードを入力すると画面が表示されるはずです。
気になるCPUやメモリの資料料が知りたいのでシステムモニターをインストールしてみます。
表示されているデスクトップの左上から「アプリケーション」→「システムツール」→「端末」をクリック
ターミナルっぽいのが起動するのでrootになります。
もちろんパスワードはVPSで設定しているパスワードです。
$ yum install gnome-system-monitor
これで「アプリケーション」→「システムツール」→「 システムモニター」が使えるようになります。
お疲れさまでした^^
一通り触って満足したらログアウトしてMacターミナルからログインしてサーバーを停止させておきましょう。
# /etc/init.d/vncserver stop
これで停止できます。
色々とハマったけど楽しかったので良しとしましょう^^
しかし、これを便利に使えるんだろうか?



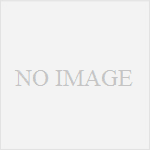
コメント