raspberry Pi進化していますね初代ModelBからメモリも増えてCPUもクアッドへ、さらに無線LANとBluetoothまでついてしまいました。
初代ModelBを買ってから数年、ここまで進化するんですね、びっくり。
何がビックリってサイズが変わってないんですよ、しかもWi-Fi載ってるから電源ケーブルだけでセットアップ出来てしまう。ラズパイ入手するだけ、お手軽。
と、言うわけでraspberryPi3を電源ケーブルだけでセットアップしてみましょう。
今回は電源だけを繋いでOS(raspbian)をインストール、VNCでお手軽にリモートデスクトップする事を目的とします。
所要時間:20分くらい
用意するもの
raspberry Pi3と電源ケーブルだけで、と冒頭で述べましたがご家庭に有るMacが必要です。その他に、1部屋に一つは転がっている以下の物が必要なので用意するものリスト。
- raspberry Pi3 ModelB
- 電源ケーブル
- Mac
- MicroSDカード(SDHC Class10 32GBくらい)
- 無線LANルーター(Wi-Fi環境)
- やる気(必要なら)
microSDへOS(raspbian)を書き込む準備
raspberry Pi3へインストールするOSをダウンロード
今回はRASPBIAN STRETCH WITH DESKTOPをインストールします、NOOBSは要らない子です。
下記のリンクよりダウンロードします
https://www.raspberrypi.org/downloads/raspbian/
Torrent(トレント)を使っているならTorrentの方が圧倒的にダウンロードが早いです、使っていない場合は”Download ZIP”をクリックしてデスクトップへダウンロードします。1.7GBほど有るので少し時間が掛かります、その間に次のステップでmicroSDカードをフォーマット(初期化)してしまいましょう。
microSDカードのフォーマット
おもむろにターミナルを起動します、起動方法はspotlightに「ターミナル」って入れたり
launchpadの検索窓に「ターミナル」って入れると起動するはずです。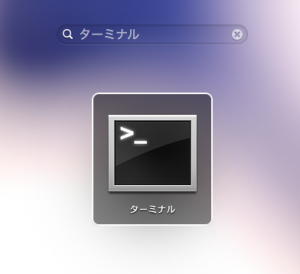
microSDカードを挿入してからマウント場所を確認しましょう、ターミナルに下記のコマンドを入力してreturnキーをターン!と押します。
diskutil list
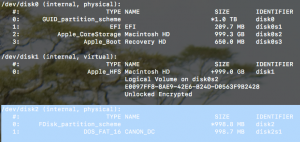
ここで確認して欲しい重要な項目が有ります。
上の画像の中で水色になっている部分、これが今回フォーマットするmicroSDカードです、私の環境ではMac本体のディスクも入れて3個マウントされています
/dev/disk0
/dev/disk1
/dev/disk2
と大きく分かれているのが分かると思います、フォーマットするディスクを確認してください、AppleとかMacintoshなんて文字列の入っているディスクは違うでしょう、分かりにくい場合はサイズ(SIZE)を参考にすると良いと思います。
ここではフォーマットを行う”/dev/disk数字”を覚えておきましょう、私の場合は”/dev/disk2”ですね。
続いて下記のコマンドを実行します、”数字”と書いているところは上記で覚えた数字に書き換えてreturnキーをターン!
sudo diskutil partitionDisk /dev/disk数字 1 MBR "Free Space" "%noformat%" 100%
私の場合は下記のようになります。
$ sudo diskutil partitionDisk /dev/disk2 1 MBR “Free Space” “%noformat%” 100%
その後、Macのパスワードを聞かれるのでパスワード入力してreturnターン!プログレスが表示されて100%になれば完了です。![]()
さて、そろそろOSのダウンロードが終わったと思うので次のステップでmicroSDへ書き込みましょう。
raspbianをddコマンドでmicroSDへ書き込む
デスクトップ等にダウンロードしたzipファイルを解凍します、ダブルクリックやターミナルでunzipコマンドでもお好きな方法で解凍しましょう。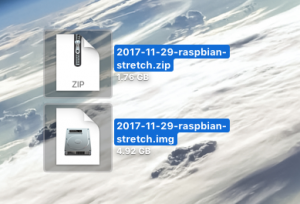
ここでも前のステップで確認した”数字”を使います、念のため確認するなら上記ステップのdiskutil listコマンドで確認しておきます。
ダウンロードして解凍したOSイメージのファイル名に注目してください、下記のコマンドのファイル名、そしてrdisk”数字”の部分を書き換えて使用します。
下記コマンドで書き換えるのは
- ファイル名(例:2017-11-29)
- 数字(前ステップ参照)
デスクトップに解凍したOSイメージが有るとします。
下記コマンドをターミナルに入力してreturnターン!と実行しましょう。
sudo dd if=~/Desktop/ファイル名-raspbian-stretch.img of=/dev/rdisk数字 bs=1m
案の定、パスワードを聞かれるので入力してターン!します。(returnキーね)
すると書き込みが始まります、ターン!しても何も表示されませんが書き込みは進んでいます。
ddコマンドの進捗を知りたい場合はcontrol+Tを押すと書き込み具合が表示されます、何度でも押して大丈夫です。
正座しながら待ちます、長くても10分くらいで終わりますので焦らずに待ちましょう。
そろそろラズパイ3を触りたいと思いますが、次のステップでラズパイの起動前にいくつか事前設定を行いましょう、Wi-FiとSSHを有効にします。
raspberry Pi3を起動する前にWi-FiとSSHを有効化する
/Volumes/boot に有るでしょう、多分。
もしくはデスクトップにアイコンが表示されていたり、Finderのサイドバーに表示されていると思います。
Macから取り出して(取り外して)いる場合は接続します。
SSHファイルの作成
sshファイルを作成するのは簡単です、ターミナルで下記コマンドを実行しますreturnターン!
touch ~/Desktop/ssh
デスクトップにsshというファイルが現れます。
Wi-Fi設定wpa_supplicant.confを作成
使用しているWi-Fi環境で記述する内容が変わります、
※項目に関して以下の記事に少し詳しく書きました。

vi(vim)エディタに慣れていない方は下記のviコマンドを使わず、Macのテキストエディットで作成して wpa_supplicant.conf という名前で保存してください、テキストエディットはLaunchpadで探したりSpotlightで検索すると出てくると思います。
viで書くなら下記のコマンドでreturnターン!と押して書いていきましょう。
vi ~/Desktop/wpa_supplicant.conf
エディタで以下を参考に書きます。
ctrl_interface=DIR=/var/run/wpa_supplicant GROUP=netdev
update_config=1
country=JP
network={
ssid=“SSID”
psk=“SSID接続パスワード”
key_mgmt=WPA-PSK
proto=RSN
scan_ssid=0
}上記の内容を自分のWi-Fi環境に合わせて書き換えます。
注意:raspberry Pi3 のネットワーク仕様はIEEE802.11b/g/n(2.4GHz) です。
つまり5GHzには対応していないのとIEEE802.11ac にも対応していないので、接続できません。
まずはMacのoptionキー+controlキーを押しながらメニューバーに有るWi-Fiのアイコンをクリックしましょう。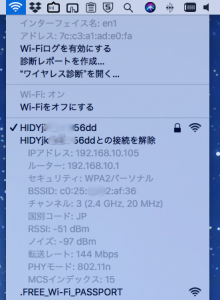
上記画像で表示されているように、大抵はセキュリティの項目がWPA2パーソナルだと思います。
もし”WPAパーソナル”と表示されている場合はproto=RSNをWPAに書き換えて変更しましょう
proto=WPA
ネットワークがステルスモードの場合はscan_ssid=0を1に変更します。
scan_ssid=1
他にも細かいオプションがありますが大抵はこれで接続できるでしょう。
それでは、viで書いている場合は:wqで保存してください、テキストエディットで作成している場合はデスクトップ等にwpa_supplicant.confで保存します。
作成したsshとwpa_supplicant.confを前ステップで書き込んだmicroSDにドラッグします。
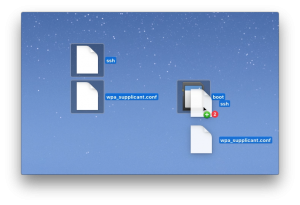
やっと起動の準備が整いました、少し長くなったので次のページへ
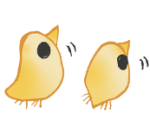
次のステップでraspbianの起動からVNCでデスクトップを表示してみましょう。




コメント